Entre los muchos espacios en blanco que nos encontramos en un libro, quizás, los márgenes sean unos de los más importantes ya que contribuyen a una lectura sencilla y que no sature la visión del lector. Encontrarlos es muy sencillo, tan solo hay que abrir cualquier otra en papel y observar esos huecos sin tinta que rodean el cuerpo de texto, e ilustraciones, en una página.
Saber definirlos es algo muy importante durante el proceso de maquetación y diseño. Por ello, como sabemos lo importante que es saber cómo fijar los márgenes de un libro para que los lectores no se lleven una mala impresión de los mismos, en esta ocasión te vamos a contar cómo hacerlo en programas de edición como Word o Google Docs y los distintos aspectos que debes tener en cuenta.
- Función de un margen
- Tipos de márgenes
- Cómo fijar el margen
- En Word y Google Docs
- Modificar encabezados
- Modificar pie de página
Función de los márgenes de un libro
¿Para qué fijar los márgenes de un libro? En primer lugar porque ofrecen una lectura más regular, ofreciendo una sensación de tranquilidad al lector. ¿Imaginas qué sucedería si una página estuviera repleta de contenido en todos sus límites? Estos espacios en blanco no son caprichos, sino que ejercen como elemento decorativo y de alivio visual.
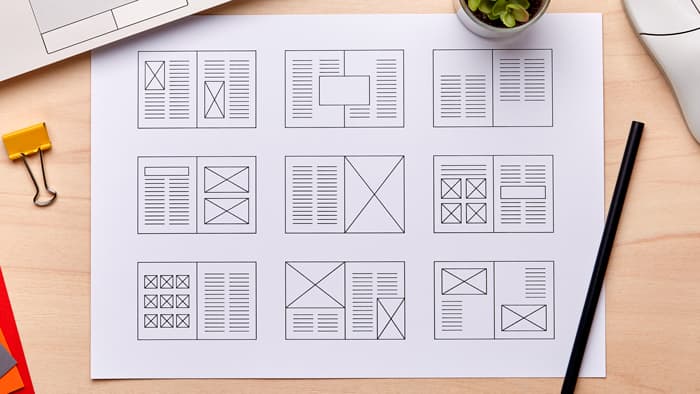
Eso sí, hay que saber fijarlos en su justa medida ya que si bien unos márgenes pequeños pueden entorpecer la lectura e incluso agobiar visualmente, pasarse en su tamaño puede causar pereza dada la poca cantidad de información que se ofrece en cada página (por no hablar del aumento de los costes de impresión ya que el número de hojas aumentaría al tener que distribuir el cuerpo en más espacio).
Por otro lado, los márgenes también tienen una función muy importante a la hora de imprimir un libro al dejar una distancia de seguridad que evite que se corte parte del texto al estar demasiado cerca del borde de la hoja. También aseguran un espacio con el que trabajar la encuadernación de una obra.
Tipos de márgenes en un libro
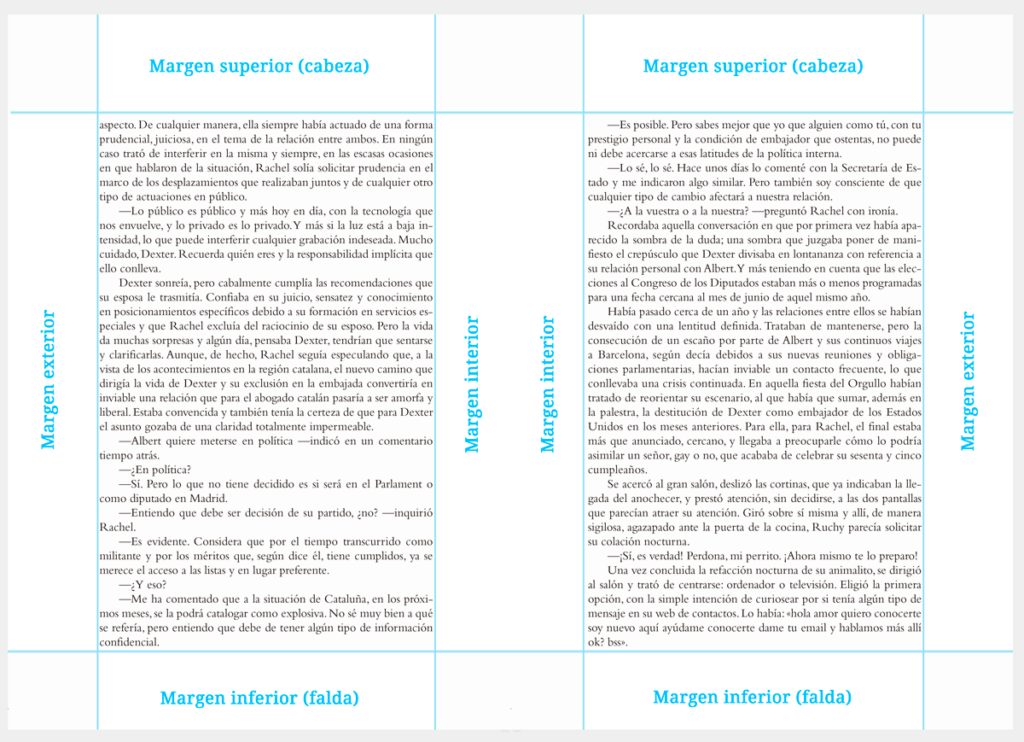
Teniendo en cuenta que un margen es un espacio en blanco que rodea la página de un libro, podemos encontrar un total de cuatro (teniendo en cuenta las coordenadas espaciales de una hoja de papel):
- Margen superior: también llamado cabeza (puede incorporar algo de texto, en este caso estaríamos hablando del encabezado).
- Margen exterior: (es el que más se acerca al canto de un libro y aparece en la izquierda de las hojas pares y en la derecha de las pares).
- Margen interior: (es el más cercano al lomo del libro, ayuda al encolado, o cosido, de las hojas y facilita una fuga correcta de las últimas palabras en una frase).
- Margen inferior: también llamado falda (al igual que el superior, puede incorporar información, o texto, y en ese caso a esta parte del libro se le conocerá como pie de página, aquí también se encuentra la numeración de las distintas hojas que componen la obra).
¿Cómo determinar el margen para un libro?
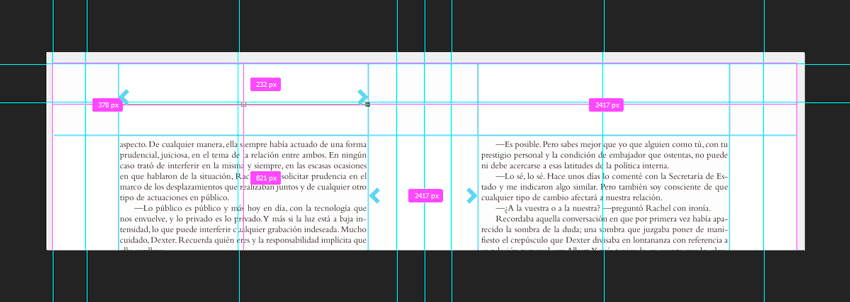
¿Cuál es el espacio adecuado para diseñar los márgenes de un libro? Hay una serie de elementos que ayudan en la configuración de esta parte en la hoja de una obra, así como una serie de reglas que te permitirán acertar en su tamaño y distribución.
Factores para establecer el margen de un libro
Estos son los principales factores que determinan el tamaño y la distribución de los márgenes:
- Tamaño de un libro: Cuanto más grande es un libro, presenta mayores márgenes ya que las fuentes empleadas tienen un tamaño superior al de la media, esto hace que se precise de mayores espacios en blanco para garantizar una fuga visual en la lectura.
- Encuadernación escogida: Si se recurre a un encolado, el margen interior será de mayor tamaño que en el de un cosido ya su apertura es menor.
- El género literario: La poesía, al ser un género caracterizado por centrar el texto, tendrá unos márgenes interiores y exteriores mayores que el de una novela.
- Presupuesto: Las ediciones con un menor presupuesto de impresión suelen apurar más la página para que el texto ocupe el menor número de páginas posible. Esto se consigue sacrificando espacio del margen y dejándolo al mínimo.
- El tipo de página: Por ejemplo, en la página de créditos de un libro se puede apurar un poco más los márgenes ya que su contenido no se relaciona con lo que el lector anda buscando.
Reglas básicas para fijar un margen
¿Cómo no fallar a la hora de establecer los márgenes de un libro? Estas son las reglas que tienen en cuenta el tamaño del libro:
- A5 (15 x 21 mm). Se aconseja un margen mínimo de 15 mm y un máximo de 25 a 30 mm.
- A4 (21 x 30 mm). Se aconseja un mínimo de 20 mm y un máximo de hasta 40 mm.
Al mismo tiempo, siguiendo las reglas de Martínez de Sousa, la proporción ideal de los márgenes es la siguiente: la falda debe ser el doble de la cabeza, y el exterior, el doble que en el interior (sin tener en cuenta la distancia que se debe dejar para encuadernas el libro).
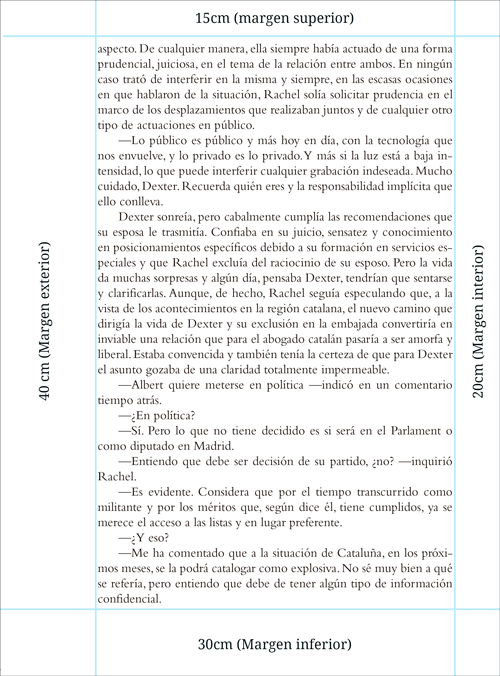
¿Cómo determinar y modificar los márgenes en Word y Google Docs?
Para modificar los márgenes de un libro y fijarlos de manera adecuada hay que acudir al programa de edición y maquetación de texto que estemos usando. Para ilustrarlo vamos a acudir a dos de los software más usados en la actualidad: Microsoft Word y Google Documentos.
Como determinar los márgenes Word
Para modificar los márgenes en Word acudiremos al menú “diseño del documento” que aparece en el menú superior y desde ahí haremos click en la opción “márgenes”:
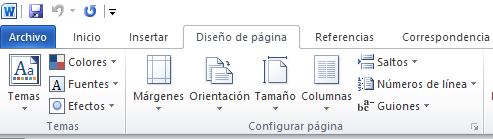
Al pulsar en esta opción se desplegará un menú en donde podremos elegir entre varios márgenes predefinidos por Word. Si no te interesa ninguno de ellos, también podrás personalizar su tamaño a través de la siguiente opción:
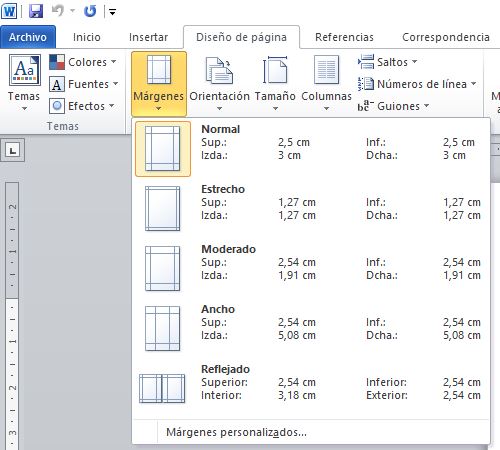
En el caso de que optes por personalizar los márgenes, el menú que verás será el siguiente:
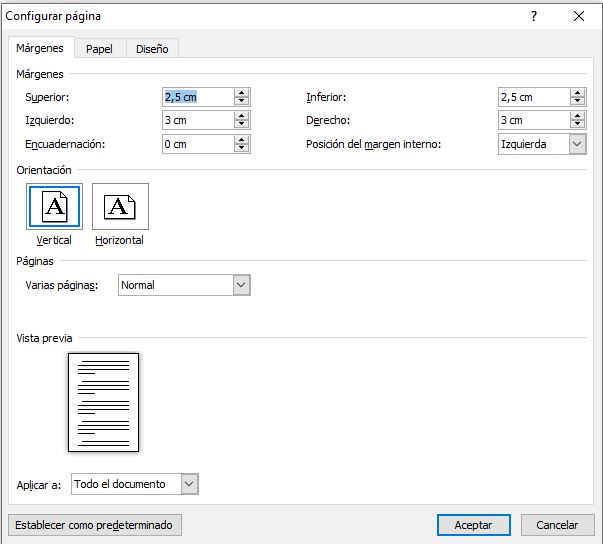
En Google Documents
El gigante de Internet también ha trabajado en ofrecer una herramienta de edición de textos. Esta es Google Documentos, que puede trabajar tanto desde internet, como en su versión de escritorio. En cualquier caso, la mecánica es la misma.
En primer lugar pulsaremos en la opción “archivo” – > Configuración de página:
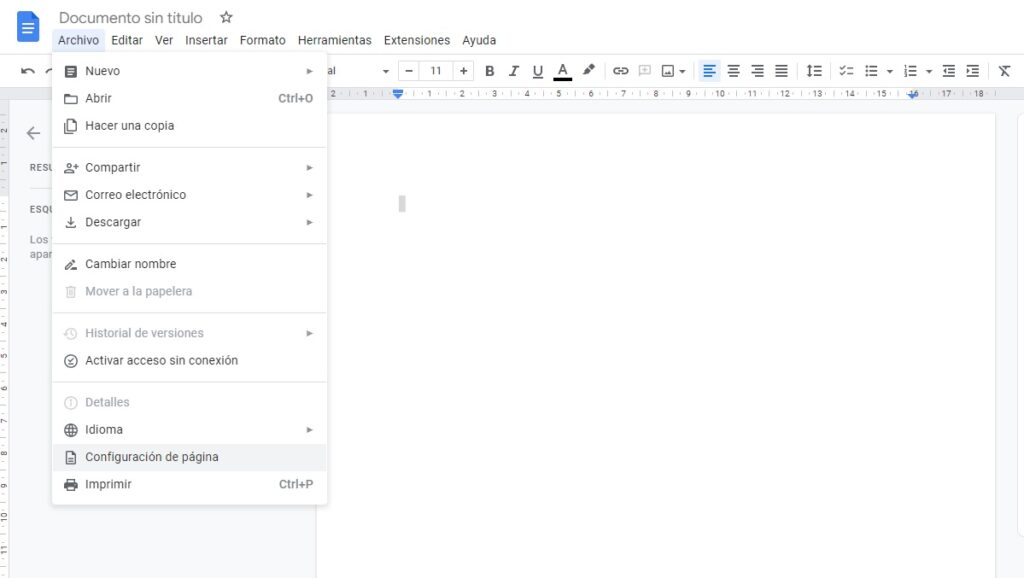
Y ya está, desde este menú podremos modificar los márgenes de un archivo de textos en Google Docs:
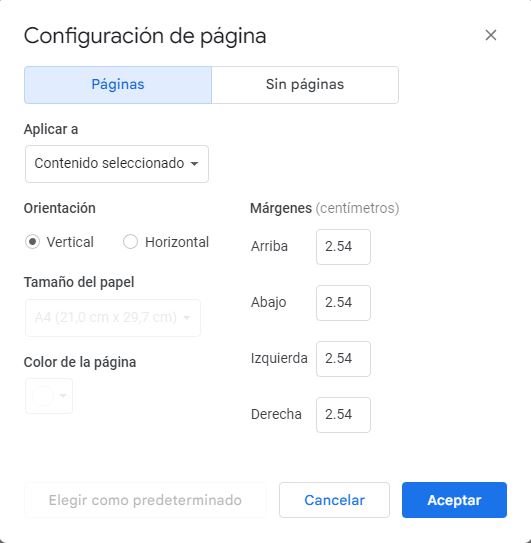
Fijar encabezados, pie de página y numeraciones en Word o Google Documentos
Si bien los márgenes de un libro suelen ser espacios en blanco, tampoco es raro ver que incorporan información. En especial, los pie de página suelen incluir la numeración, o algún dato al que se haga alusión en el cuerpo del texto. En el nivel superior también se puede incorporar, por ejemplo, el nombre del autor o el título de la obra.
Veamos cómo puedes incorporar estos datos en tus documentos de texto a través de Microsoft Word o Google Documentos.
Cómo insertar un encabezado en word
En el caso de Word, para insertar un encabezado, habrá que acudir a la opción “insertar” en el menú superior del archivo de texto que estemos modificando y pulsar en “encabezado”:

Entonces se desplegará un menú de encabezados que podremos modificar a nuestro antojo (puedes ampliar estas plantillas descargando más opciones desde Word):
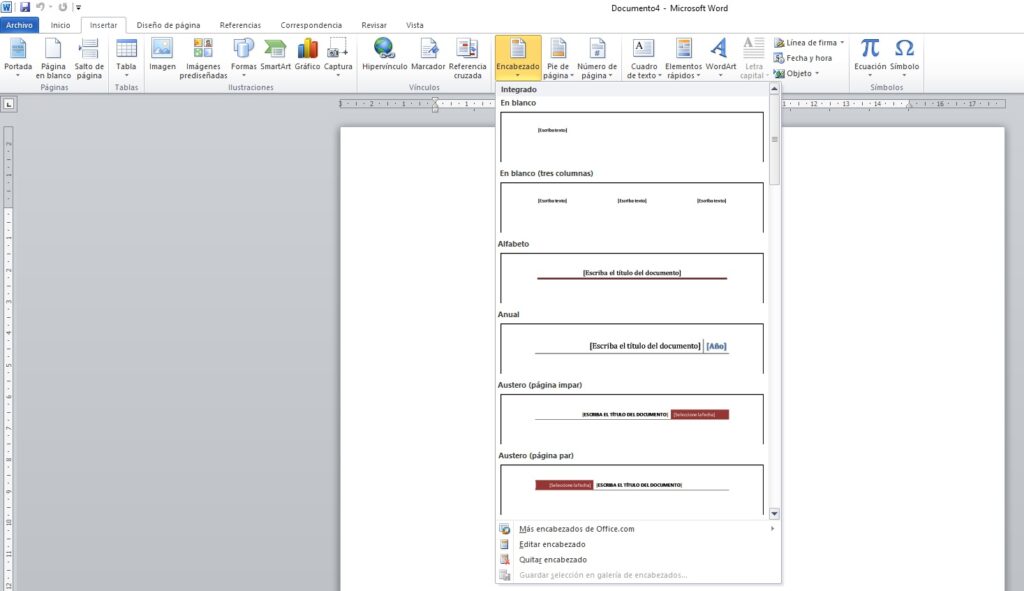
Si trabajas con Google Documentos, el proceso para insertar encabezados será el siguiente. Primero nos vamos a la España “insertar” en el menú superior del documento de texto que estemos editando:
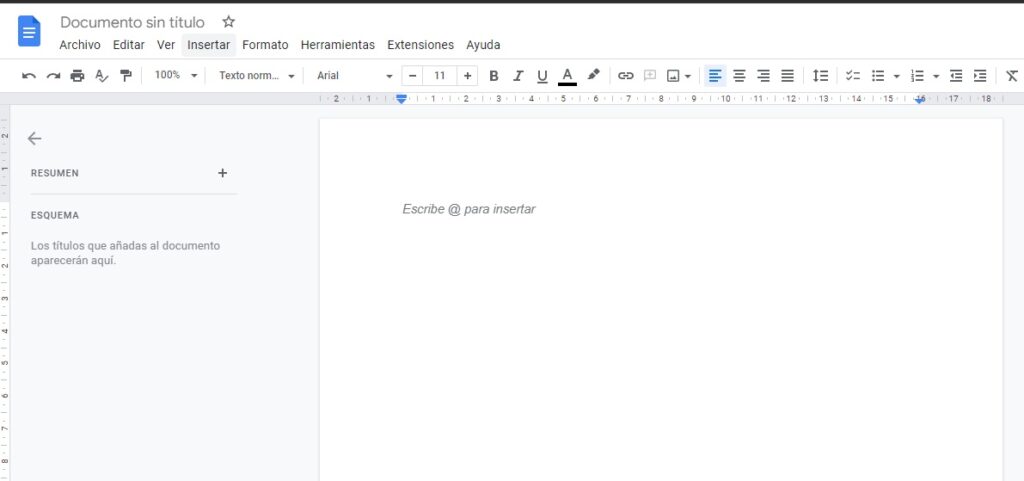
Una vez lo hayamos hecho, iremos a la opción “encabezados y pies de página” y seleccionaremos “encabezados”:
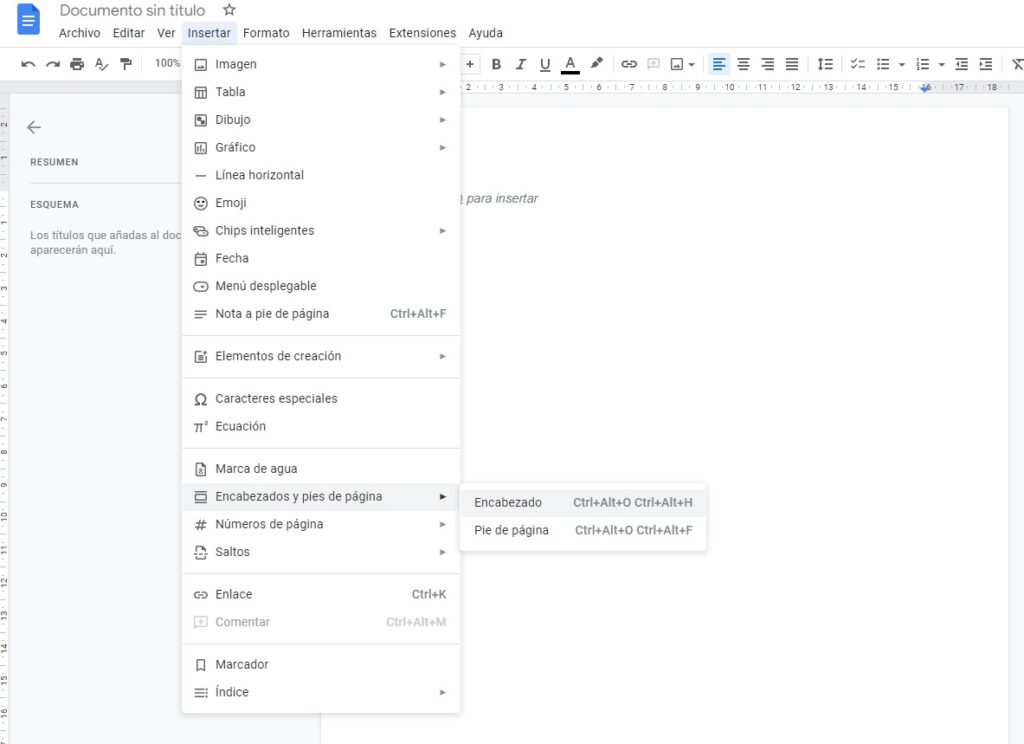
Y ya podrás modificar el encabezado de tu texto. Recuerda que también cuentas con un menú de opciones desde el que modificar el formato, añadir números de página o eliminar el encabezado.
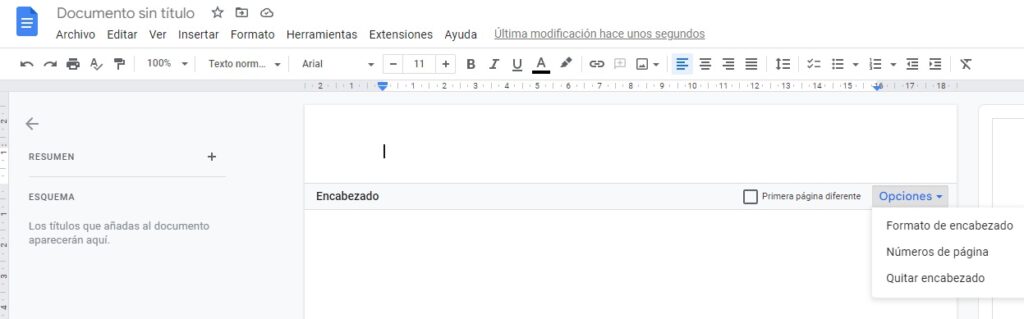
Cómo insertar un pie de página
Para insertar un pie de página en Word nos iremos a la opción “insertar” ubicada en el menú superior del archivo de texto en el que estemos trabajando:

Al seleccionar la opción “pie de página” se desplegará un menú en el que podremos elegir entre distintos diseños de pie de página, así como para modificar el que estemos creando, o eliminarlo:
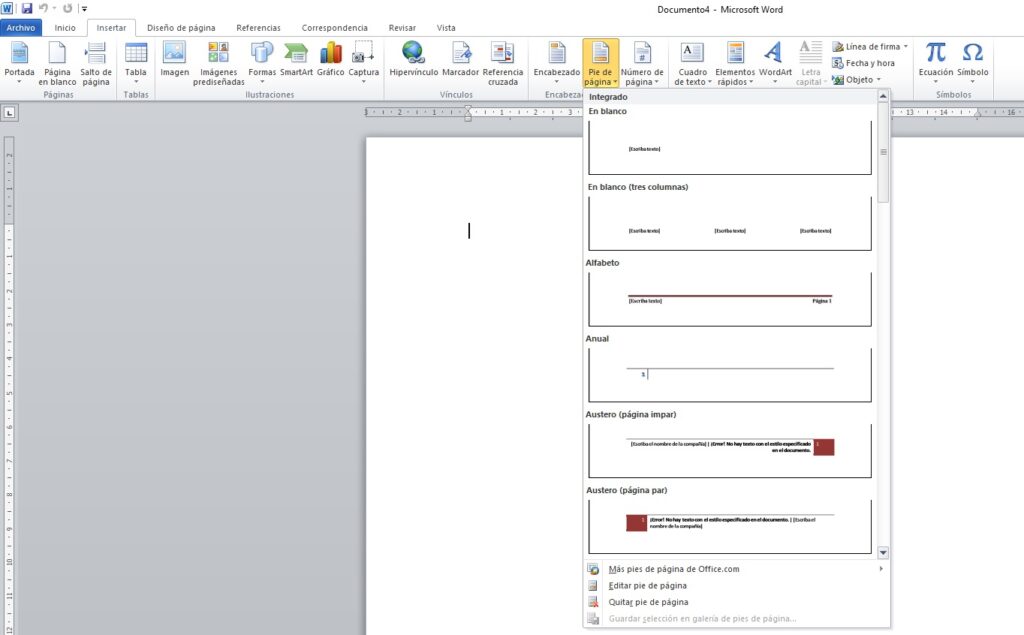
En el caso de que trabajes en Google Documentos, pulsaremos en el botón “insertar” del menú superior del archivo de texto, y nos iremos a “encabezados y pies de página”, seleccionando “pie de página”:
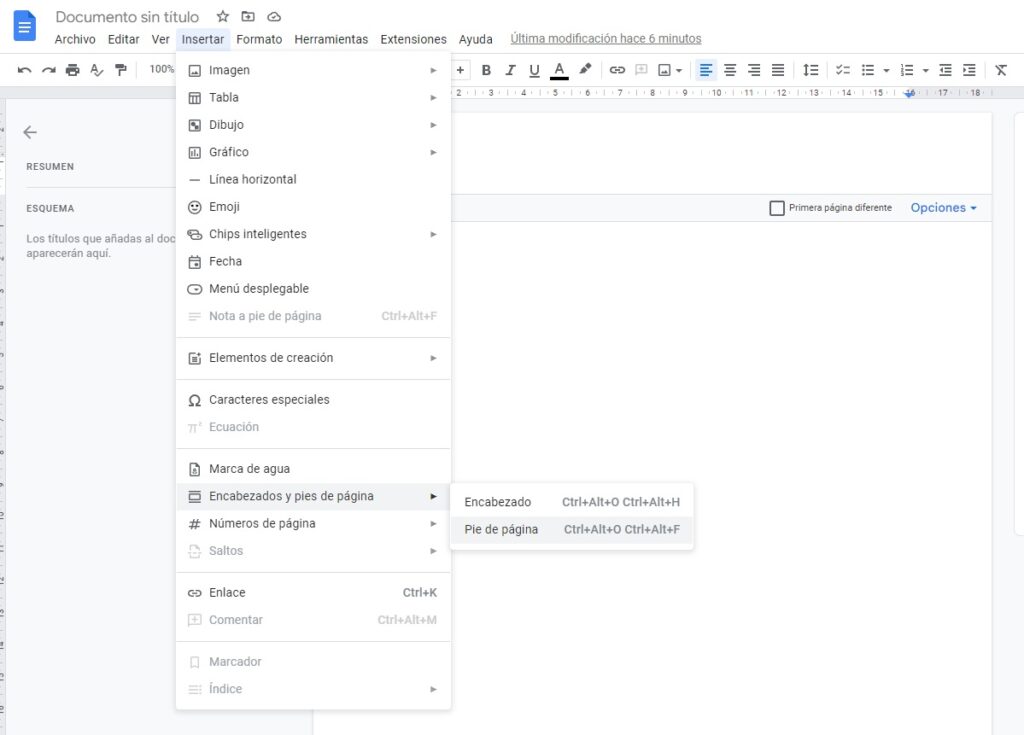
Una vez aquí, podrás modificar el pie de página, al tiempo que seleccionando diversas opciones en el menú correspondiente:
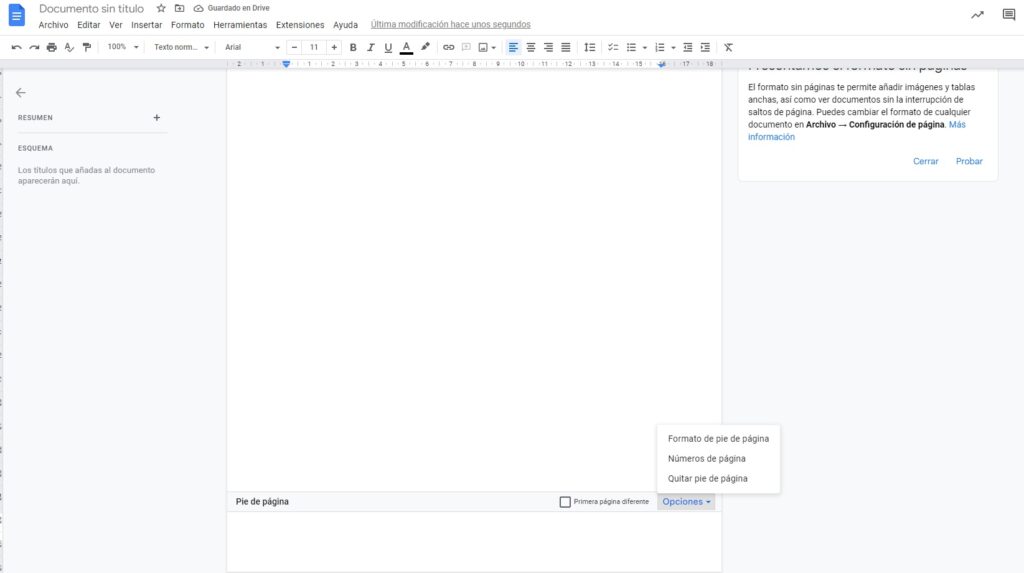
Cómo insertar la numeración
Quienes trabajen con Word, podrán insertar numeración en sus textos desde la opción “insertar”, ubicada en el menú superior del archivo que se esté editando y pulsando en “número de página”:

Entonces, se desplegará un pequeño menú en el que podremos elegir desde en qué margen queremos que se ubique la numeración, hasta el formato de la misma:
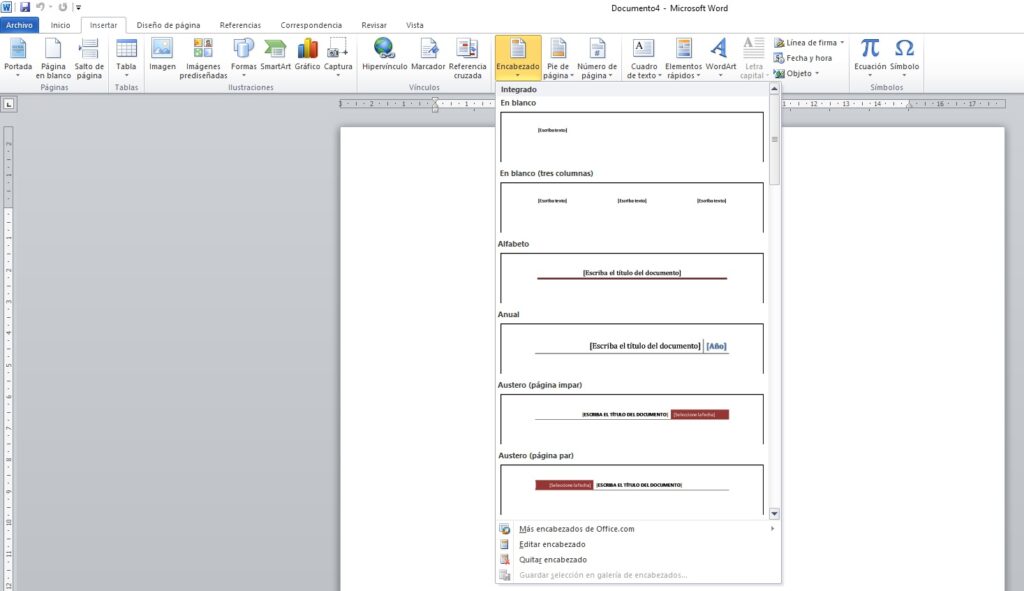
Si estás trabajando con Google Docs, el proceso para añadir numeraciones a tus márgenes es el siguiente. Primero pulsamos en la opción “insertar” del menú principal, que se ubica en la parte superior del documento de texto, tan pronto se desplieguen las herramientas, haremos click en “números de página”, mostrándose los distintos márgenes en donde podemos añadir esta información en la hoja:
Si pulsamos en el menú “más opciones”, estas serán tus posibilidades relacionadas con la numeración:
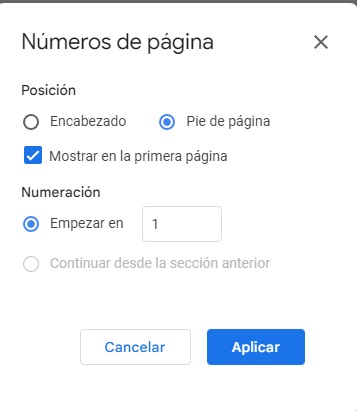

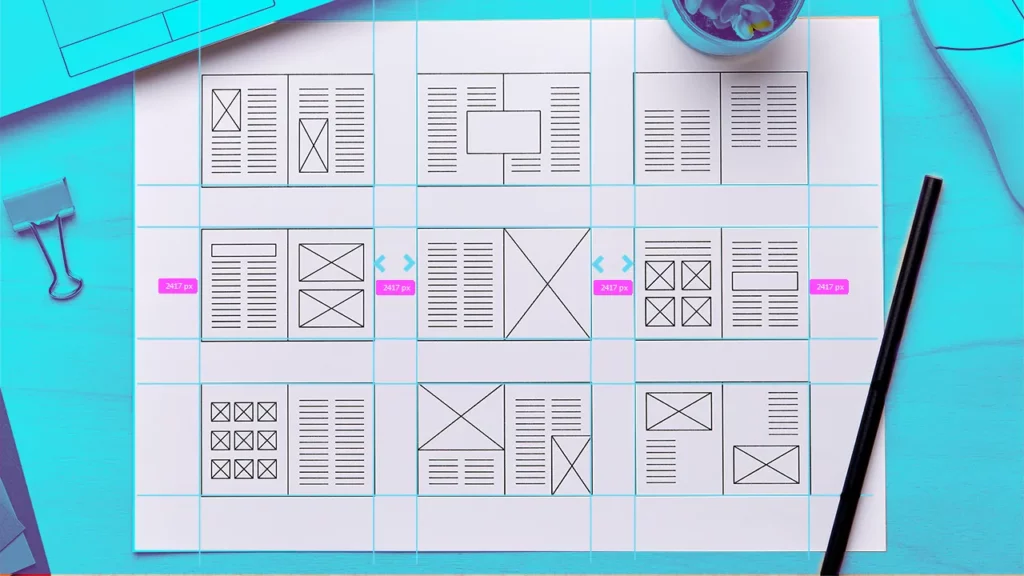



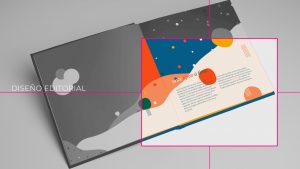

Un comentario
excelente trabajpo. de gran utilidad y muy bien explicado paso a paso.
exitos