La preparación de todo documento antes de su envío a producción es muy importante. Hay que tener en cuenta que en modelos como el de la impresión de libros bajo demanda se requiere de un máximo cuidado en diversos aspectos para mandar estos documentos en la red de partners internacional. Uno de ellos es la trabajar en numerar las páginas de tu un libro.
Dada la importancia de este tema, queremos tratarlo en este artículo en el que te enseñaremos cómo numerar páginas de un libro en Word y en Google Docs, dos de los software de ofimática más utilizados y que es posible que estés usando a la hora de maquetar tus obras.
Cómo numerar las páginas de un libro en Word
Saber cómo enumerar páginas en Word es algo sencillo, y para ello tendremos que irnos al panel superior de nuestro documento, en concreto a la sección insertar y seleccionamos la opción “número de página”:
A continuación seleccionaremos la posición de los números para numerar las páginas en Word. Habitualmente, en libros, esta queda en el pie de la hoja y en la mitad de la misma, por lo que seleccionaremos esta opción:

Recuerda, que debes elegir la posición en la que aparecerán las páginas de tu libro. Lo más normal en el diseño editorial es colocarlas al pie de página:
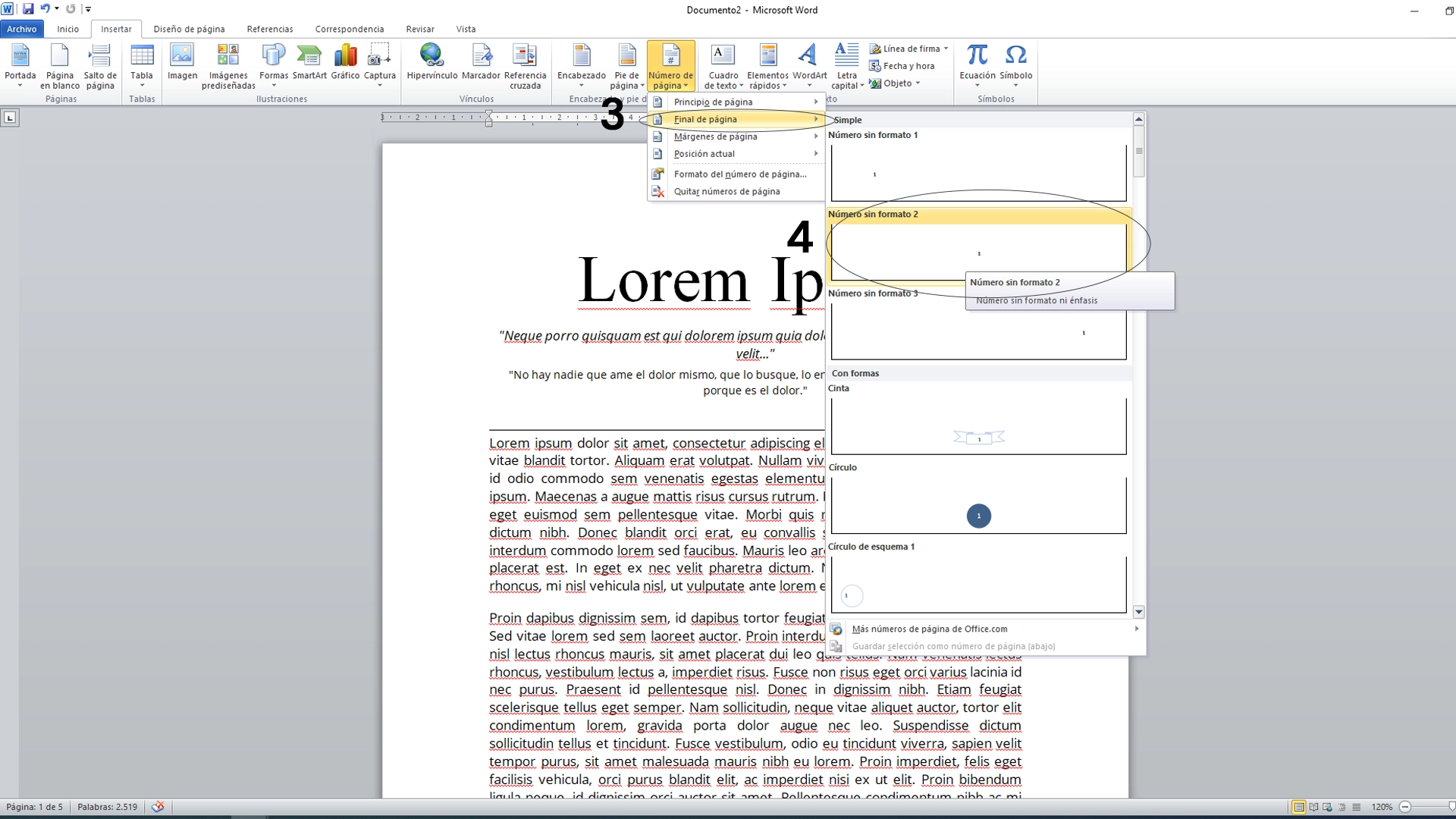
Este debería ser el resultado final tras numerar páginas en Word para tu libro:
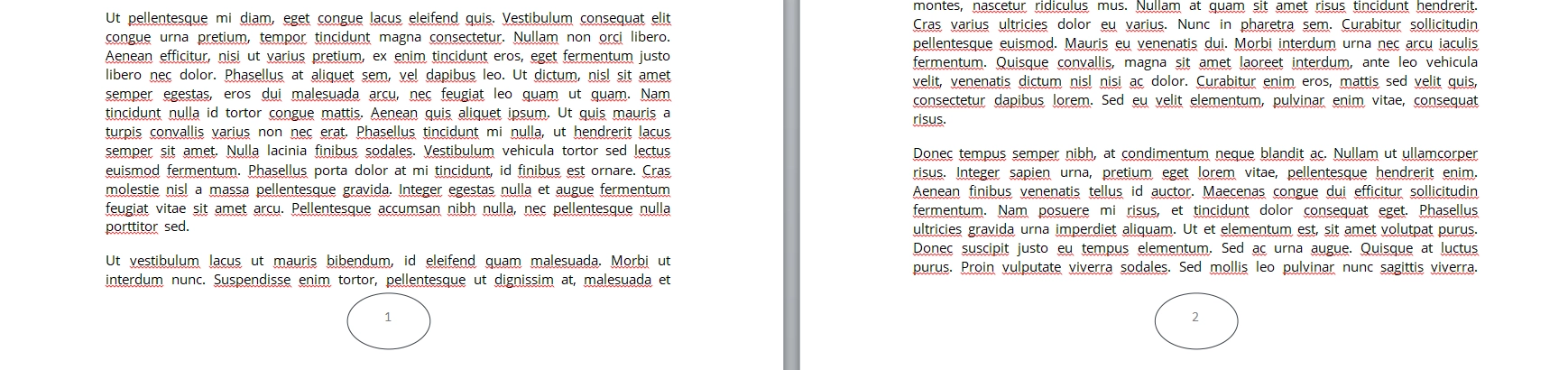
Ahora bien, como sabrás, la numeración de páginas en un libro tiene sus particularidades. Hay algunas partes que no deben enumerarse: la guarda, las hojas de cortesía, la portadilla, o la sección dedicada a derechos de autor.
Por ello, merece la pena detenerse a saber cómo numerar páginas en Word a partir de una hoja en concreto. Estos son los pasos a seguir
Para numerar páginas Word desde la página que quieras debes colocar el cursor detrás del último carácter en la hoja a partir de la que queramos comenzar. Para este ejemplo nos iremos a la tercera:
Ahora tendremos que seleccionar en la sección Diseño de página -> Saltos -> Página siguiente:
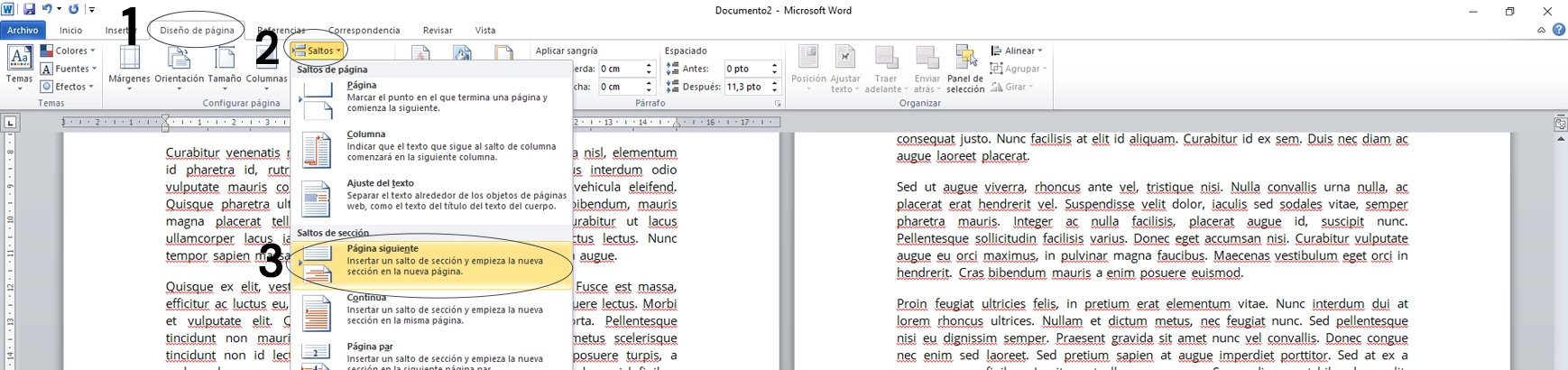
El siguiente paso para numerar páginas de Word en un libro, a partir de la que tú quieras, es seleccionar el pie de página concreto, en este caso la tercera página.
Siguiendo con esta guía de ejemplo sobre cómo enumerar páginas en Word desde la página 3, ahora tendremos que ir a insertar -> pie de página -> editar pie de página.
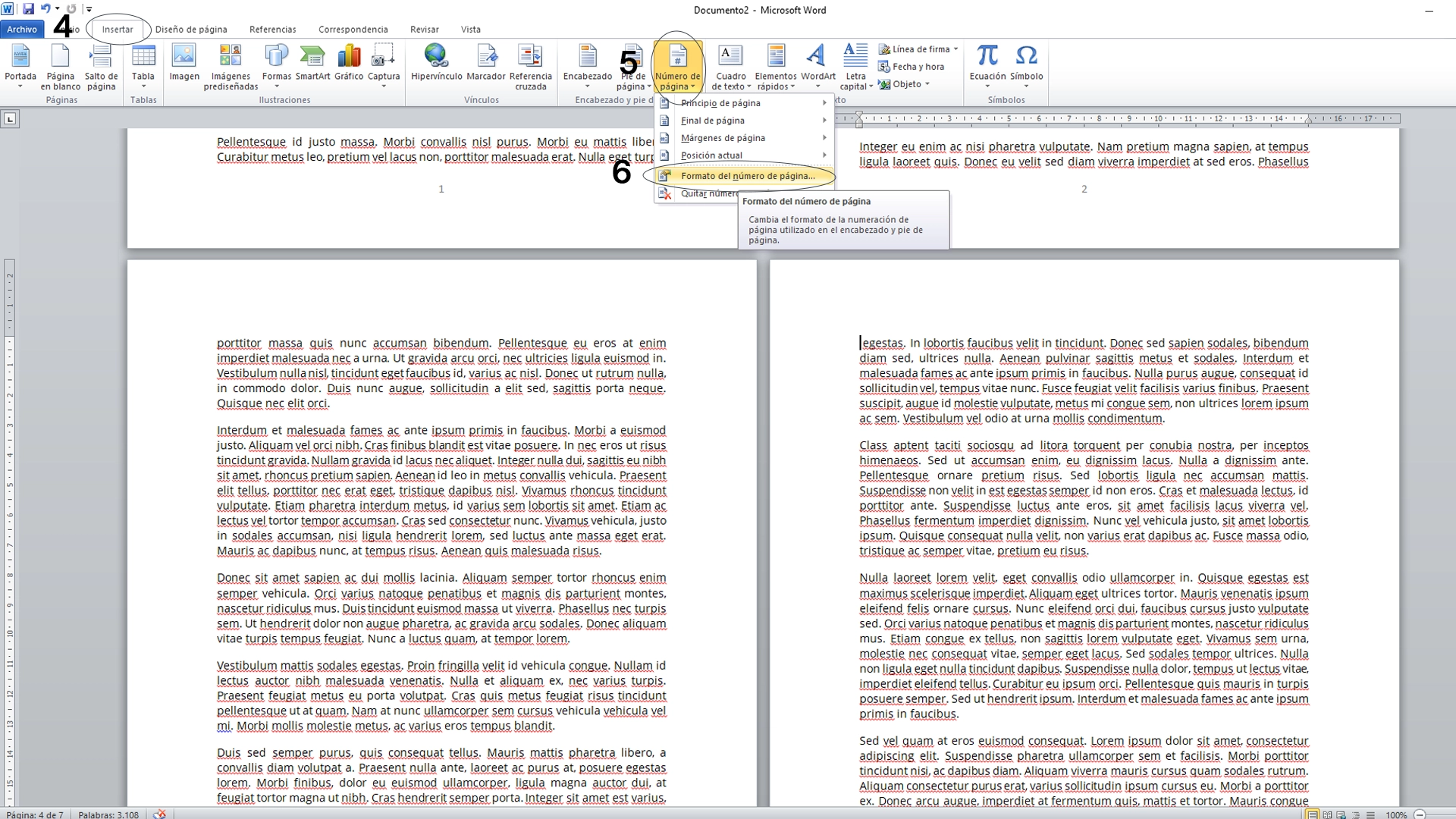
Una vez hayamos abierta esta opción, es tan sencillo como seleccionar la opción “vincular al anterior”.
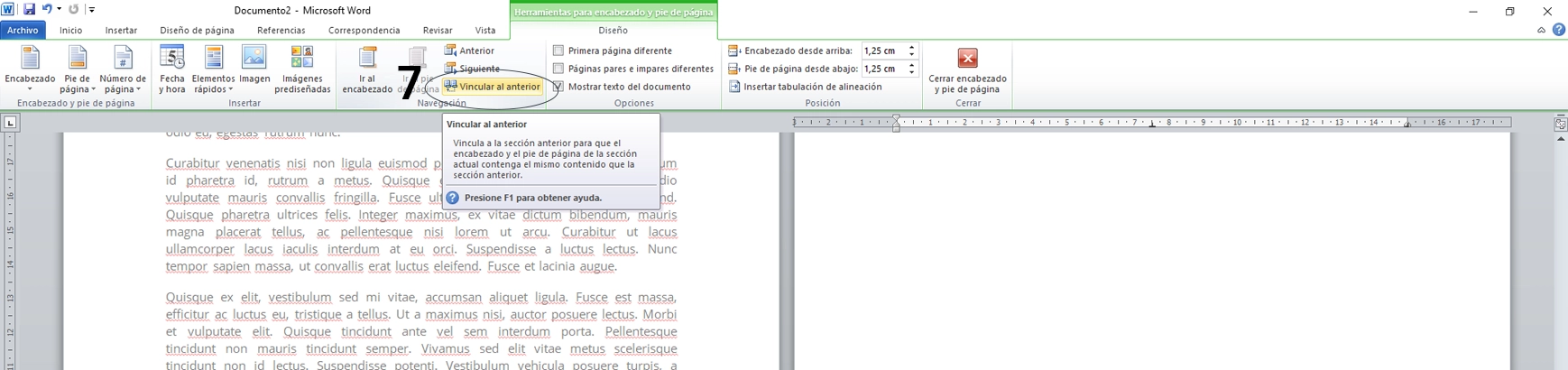
Ahora podremos borrar el numerado de páginas en la opción anterior.
De esta forma, podremos empezar a numerar páginas en Word para nuestro libro desde la hoja que queramos Eso sí, te recomendamos no tocar nada más ya que en el sector editorial es habitual que la numeración comience por el número correspondiente, aunque los anteriores no aparezcan.
Es decir, al numerar páginas de un libro en Word habrá que respetar los espacios anteriores en lo que a orden se refiere. Aunque páginas, como la hoja de créditos, no lleven número, sí que debe sobreentenderse. Por lo que en este caso habría que mantener la numeración desde la página 3.
Ahora bien, si comenzar a numerar páginas de un libro en Word, de la página que tu desees, empezando ahí el orden, veamos cómo puedes hacerlo. Para ello, tendrás que ir a insertar -> número de página > formato de número de página -> iniciar en, y seleccionaremos 1.
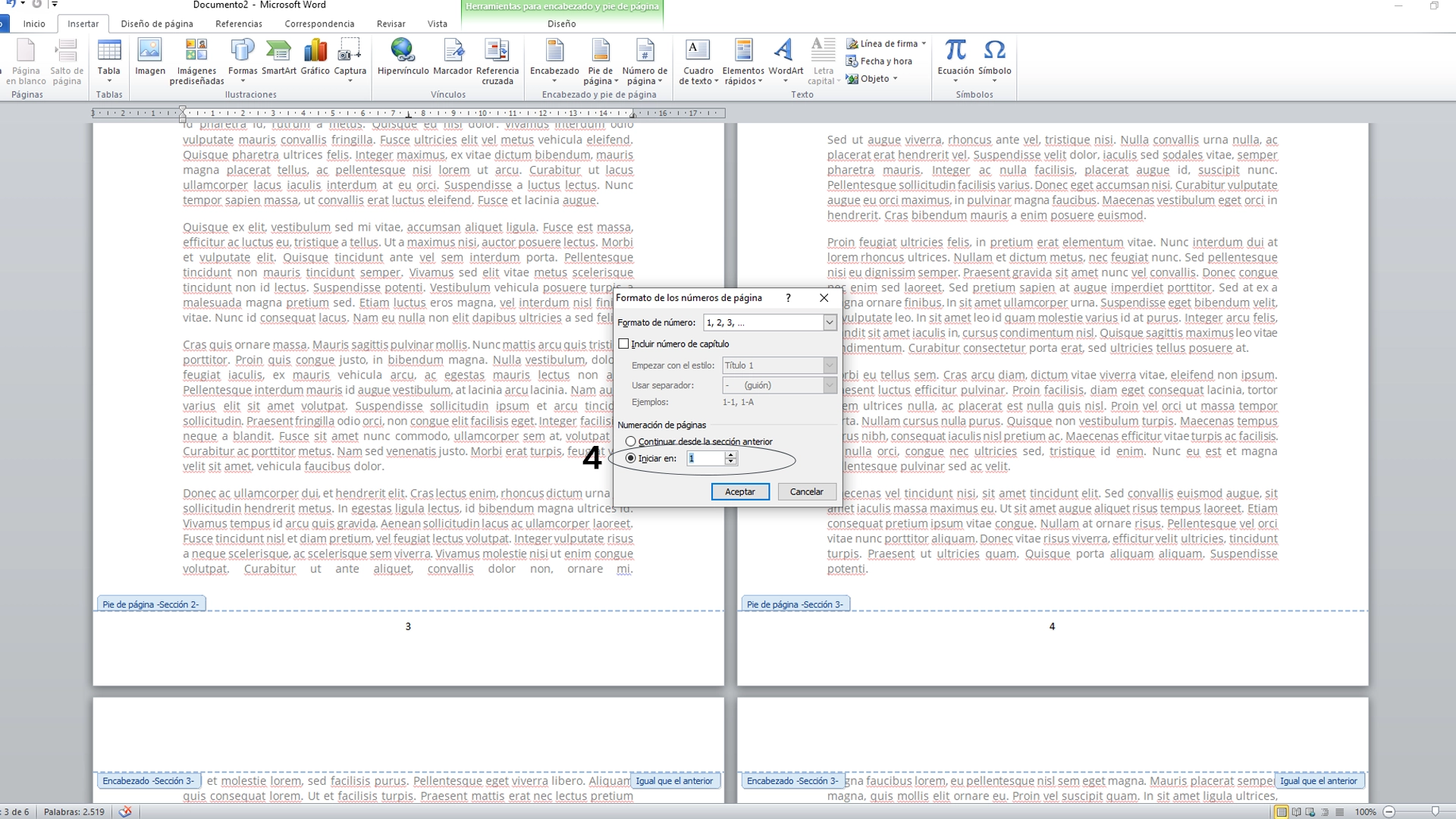
Y listo, ya sabes cómo numerar páginas en Word y comenzar desde la página que tú quieres.
Cómo numerar páginas de un libro en Google Docs
Una vez que hemos aprendido cómo numerar las páginas de tu libro en Word, es el momento de hacerlo con Google Docs. Esta herramienta del buscador más popular en todo el mundo es bastante parecida al software ofimático de Microsoft. No obstante, hay diferencias notorias que vamos a enseñarte ahora mismo.
La primera, y la más reseñable, es que tendrás que disponer de una cuenta Gmail con la que iniciar sesión y poder acceder a Google Docs. Otro paso muy importante es tener activada la configuración de páginas correcta.
Para ello, nos iremos a archivo -> configuración de página y seleccionaremos la opción “páginas”. Si quieres, puedes aprovechar para editar los márgenes antes de comenzar a numerar las páginas de tu libro con Google Docs:
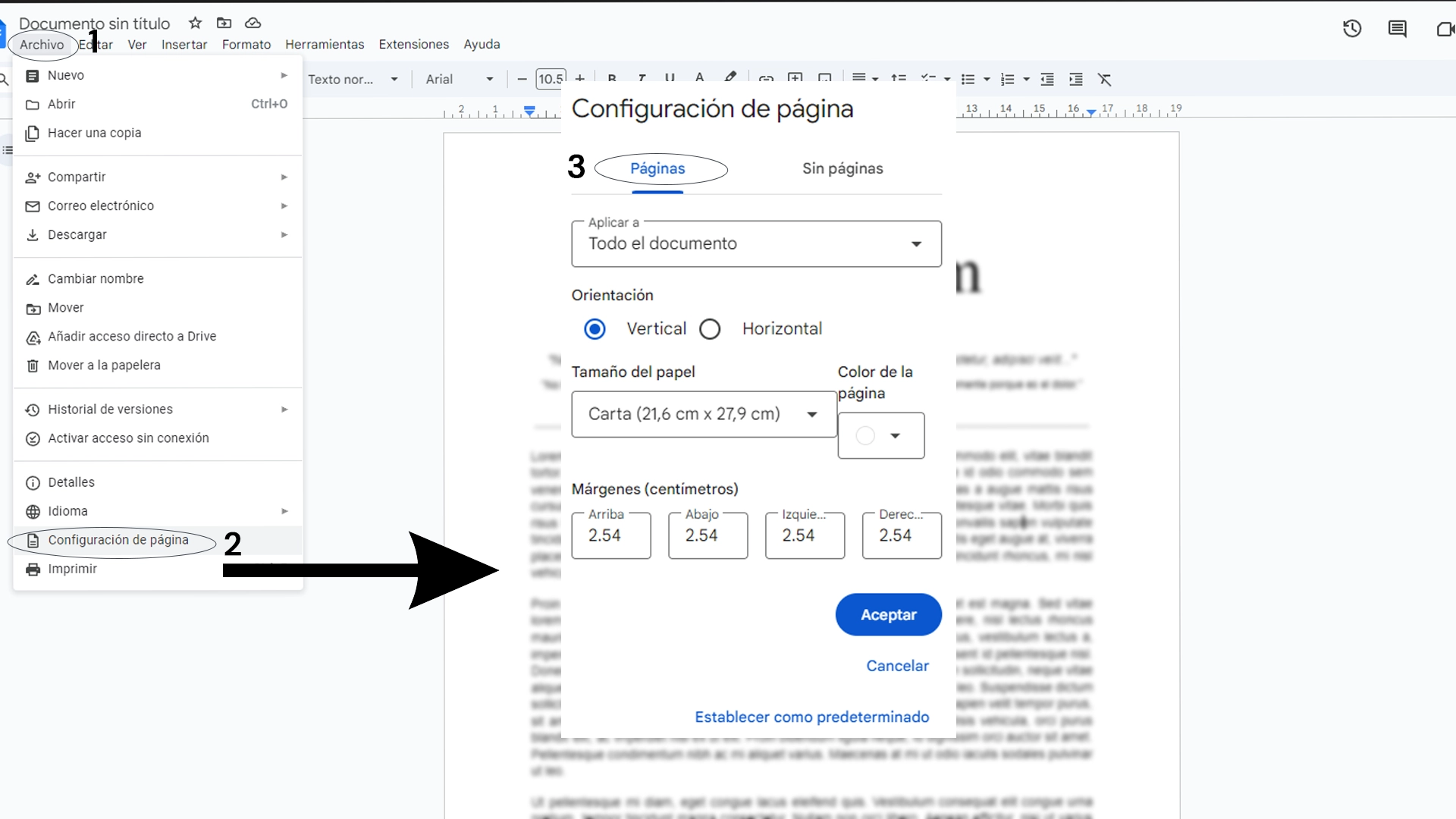
Ahora, iremos a insertar -> números de página -> más opciones. Es posible seleccionar una de las opciones predefinidas, pero en esta ventana tendrás más posibilidades de personalización.
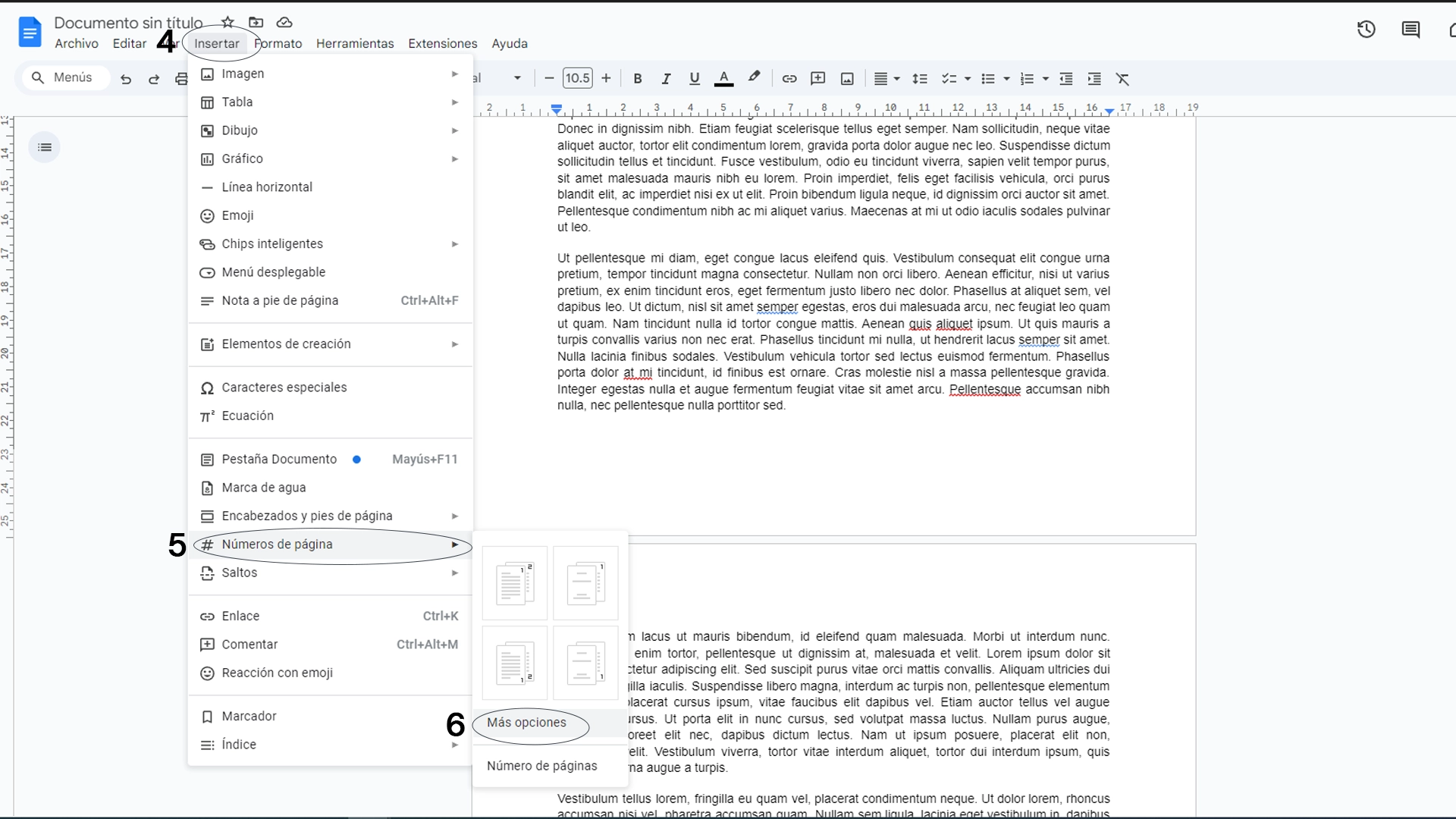
Dentro de este menú, seleccionaremos “pie de página” y numeración -> empezar en. De esta forma podremos decidir cuál es el número a partir del empezar a numerar un libro en Google Docs. Nosotros, por defecto, elegiremos el 1.
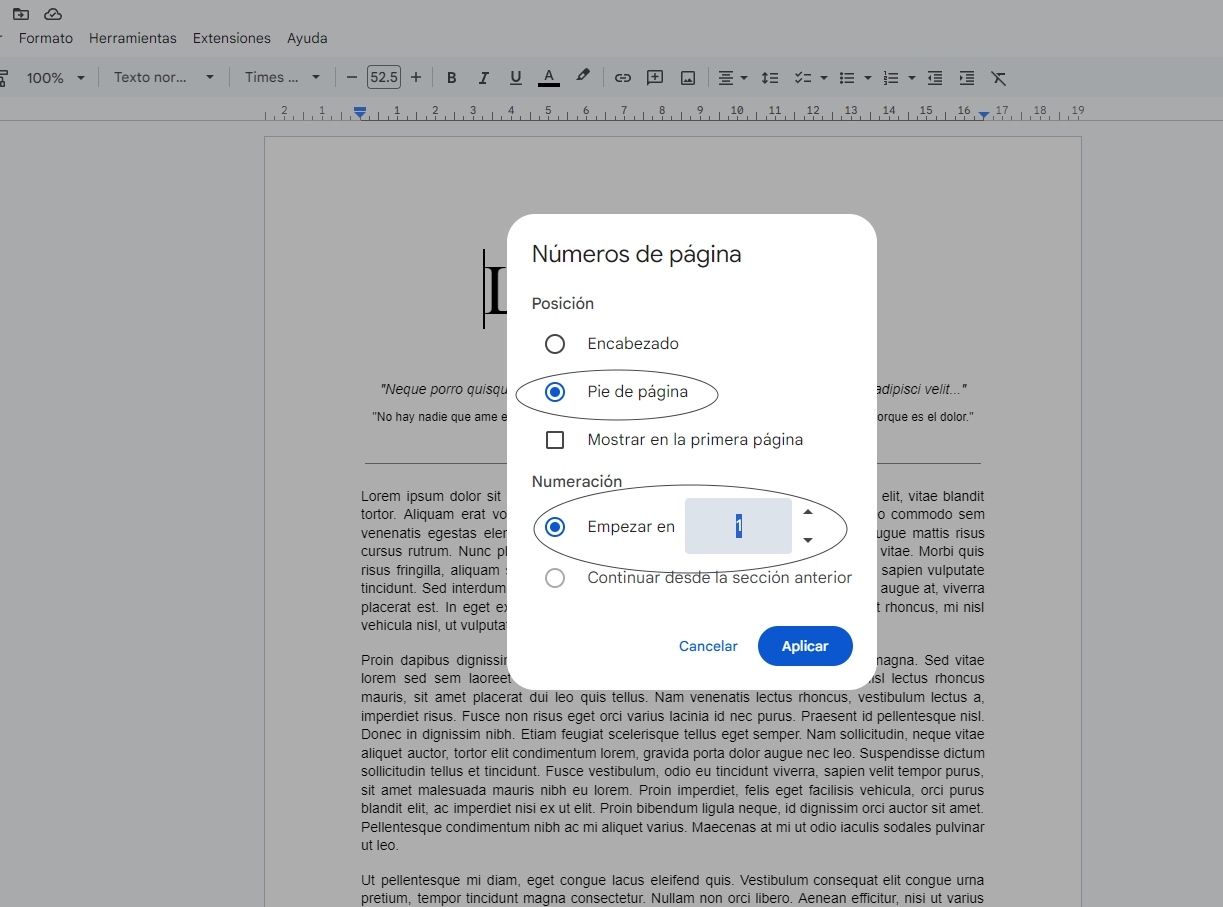
También puedes desmarcar la opción “mostrar en la primera página” si queremos dejar esta sección fuera de la numeración al incluir elementos como portadillas, etc.
Ahora bien, ¿cómo hacer para que dentro de esta numeración no aparezcan el resto de elementos que ya hemos comentado (página de créditos, portadillas, hojas de cortesía?). En primer lugar nos vamos a la página a partir de la que queremos comenzar a numerar.
Para este ejemplo iremos a la página 3. Allí acudiremos al menú “insertar” -> “saltos” -> “salto de sección”:
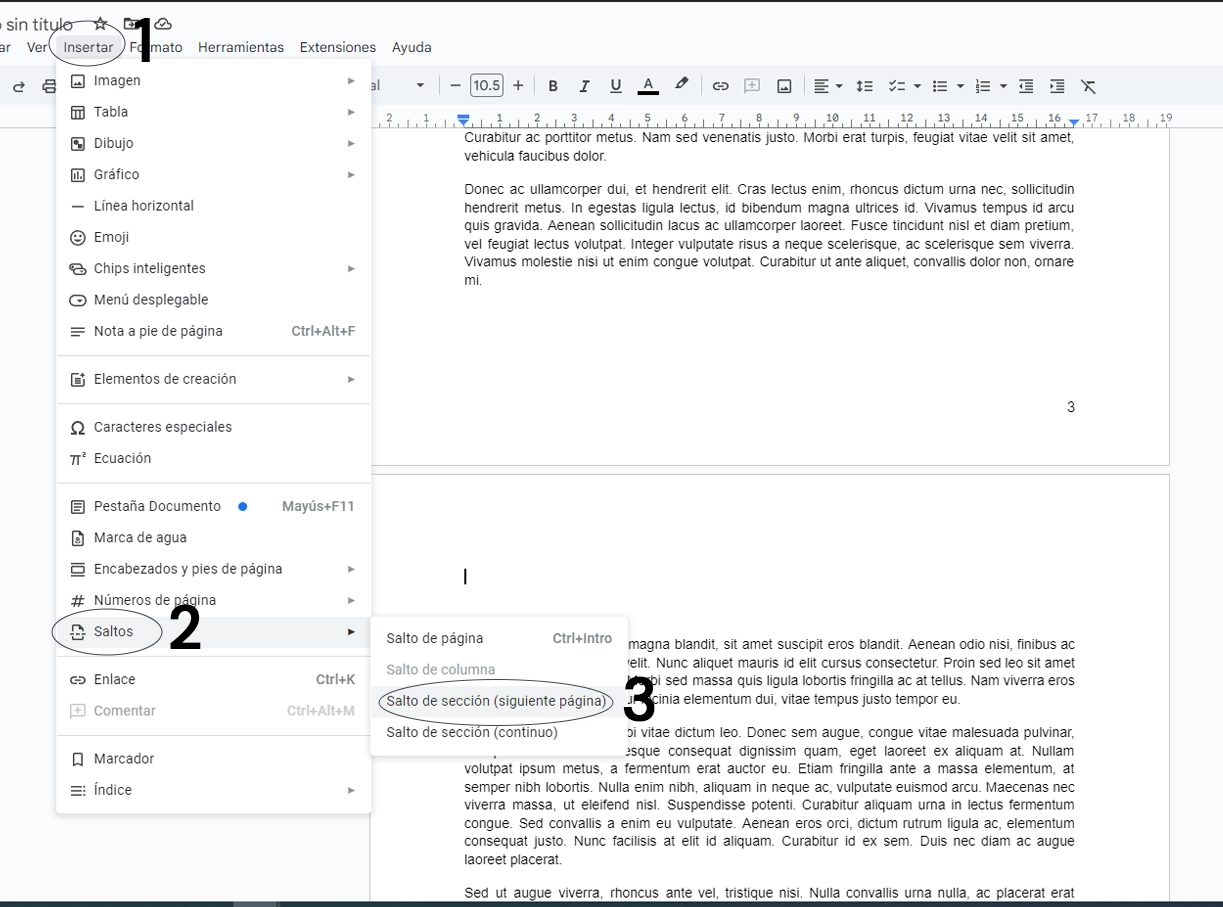
Ahora, tendremos que abrir el pie de página de la hoja a partir de la que queramos numerar y desmarcar la opción “enlazar con el anterior”:
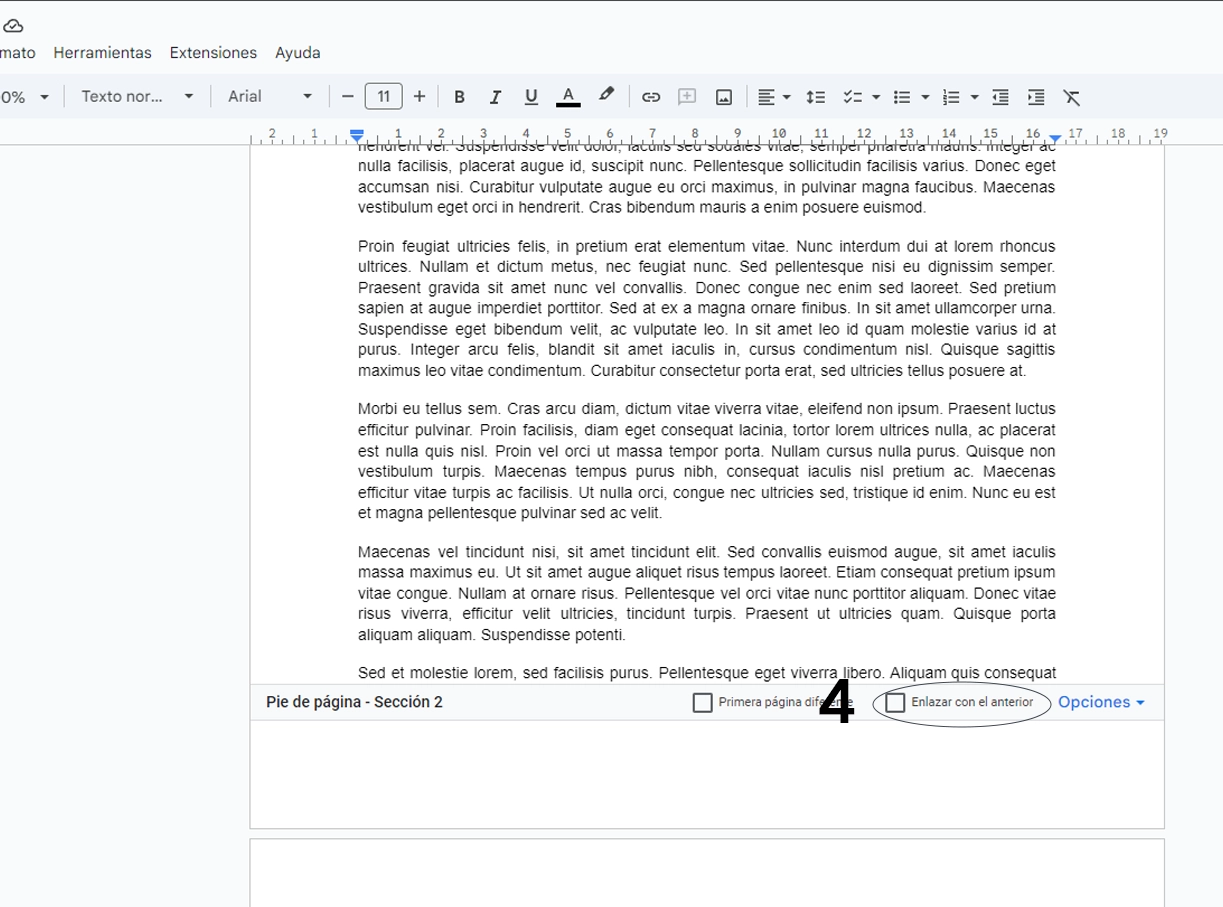
Tras esto, sin movernos del pie de página que hemos abierto, haremos click en “opciones” -> «números de página«. Cuando se abra este menú, recuerda que la posición de la numeración de páginas de tu libro debe estar en el pie de página, y debes indicar a partir de qué página comenzará, en este caso desde la tercera:
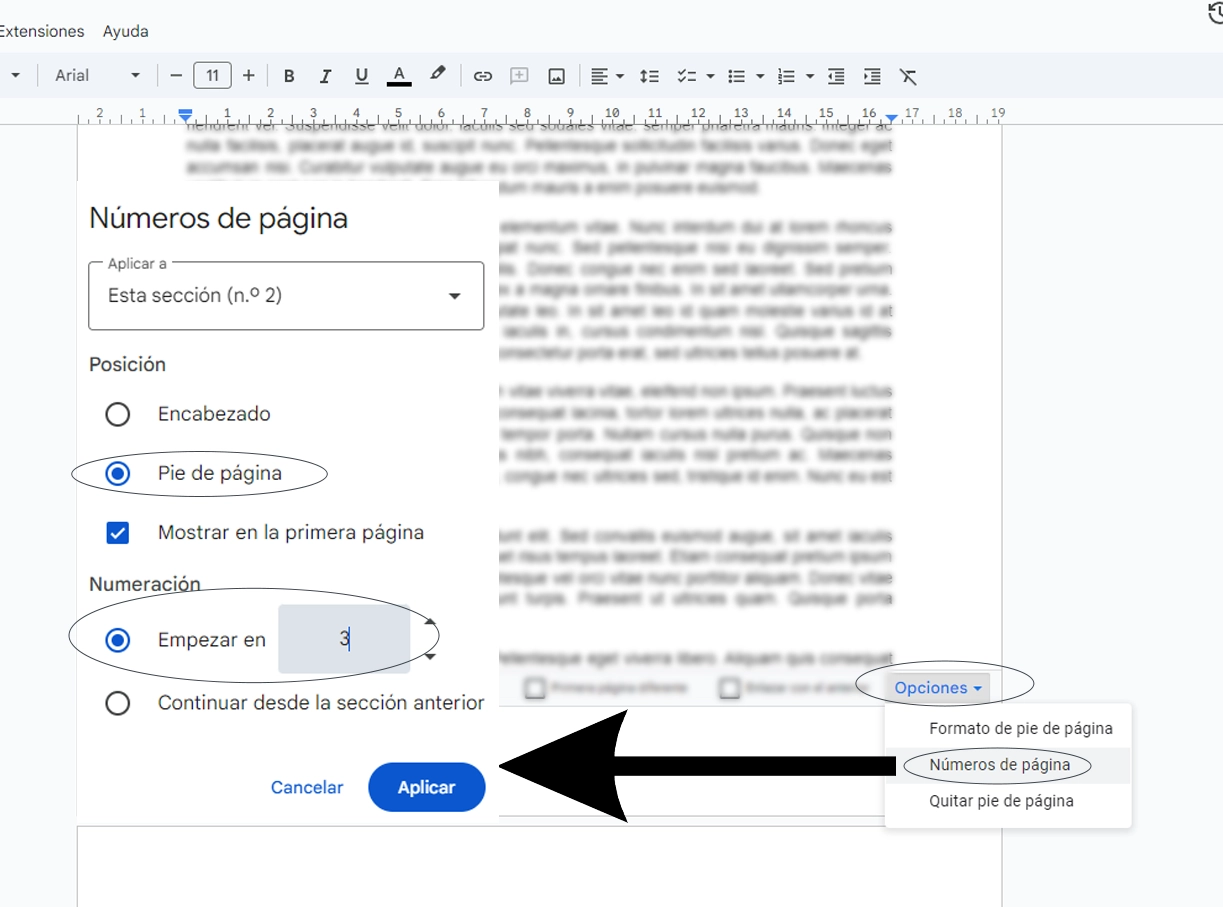
Tras esto, solo nos queda borrar las numeraciones anteriores a esta página y ya tendremos nuestro libro preparado en Google Docs.
Casos especiales en la numeración de un libro
Tanto si quieres enumerar páginas en Word, como si prefieres utilizar Google Docs, de lo que nunca te puedes olvidar es que hay una serie de normas, a nivel de maquetación. Por ejemplo, que hay determinadas páginas que no se numeran en un libro:
Cuando realizamos la paginación de un libro, estas son las páginas que no deben ir numeradas:
- Portada
- Guardas, aquellas páginas que unen la cubierta con las tripas del libro. Además, no cuentan para la paginación
- Página de cortesía
- Portadilla
- Páginas legales o de créditos
- Dedicatorias
- Las páginas en blanco
También debes tener muy en cuenta que las reglas de diseño editorial nos dicen que las páginas de la izquierda tienen una paginación par, mientras que las de la derecha la tienen par.
- Aquí tienes, también, otros consejos para numerar las páginas de tu libro:
- Recuerda usar solo números. El uso de otros caracteres, como letras, puede llevar a equívoco al lector.
- Es posible usar caracteres especiales a modo de acompañamiento gráfico. Como por ejemplo usando corchetes [35], paréntesis (85) o virgulillas ~32~.

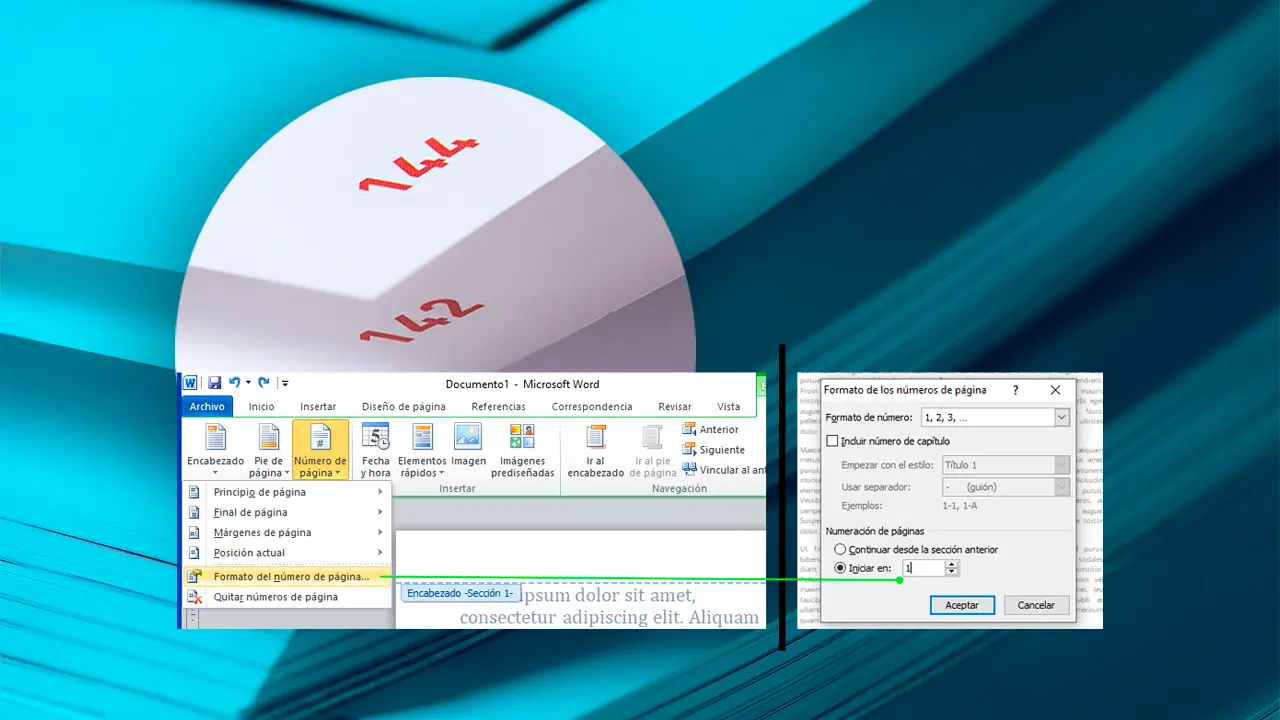

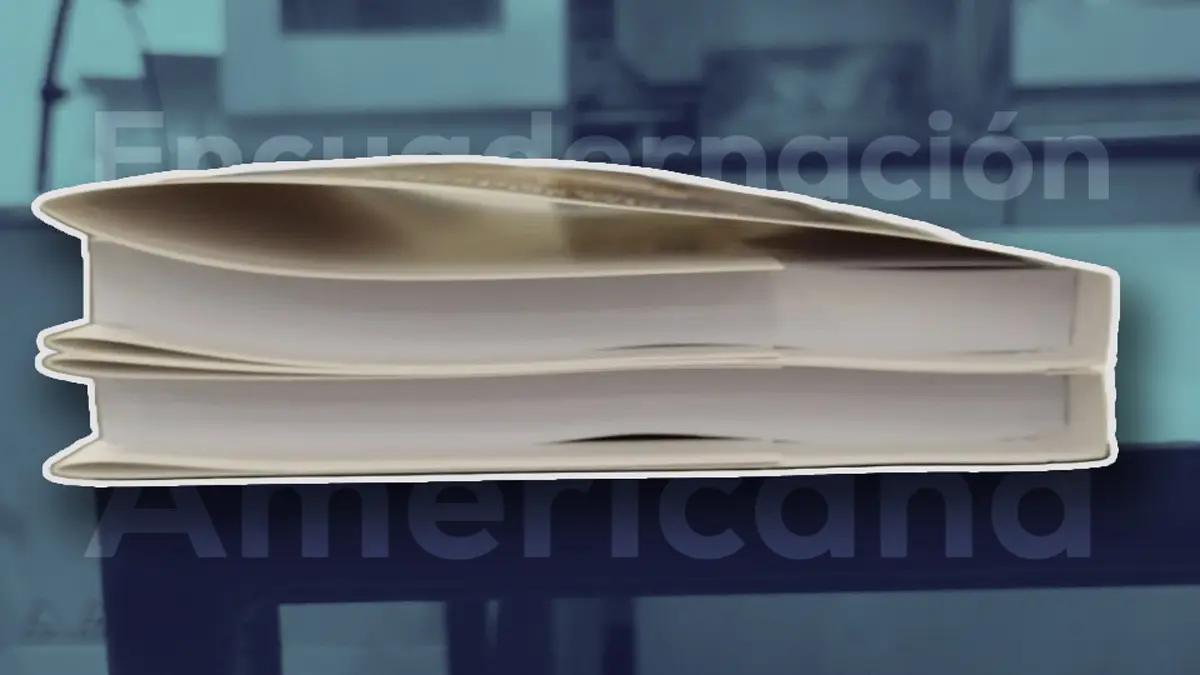

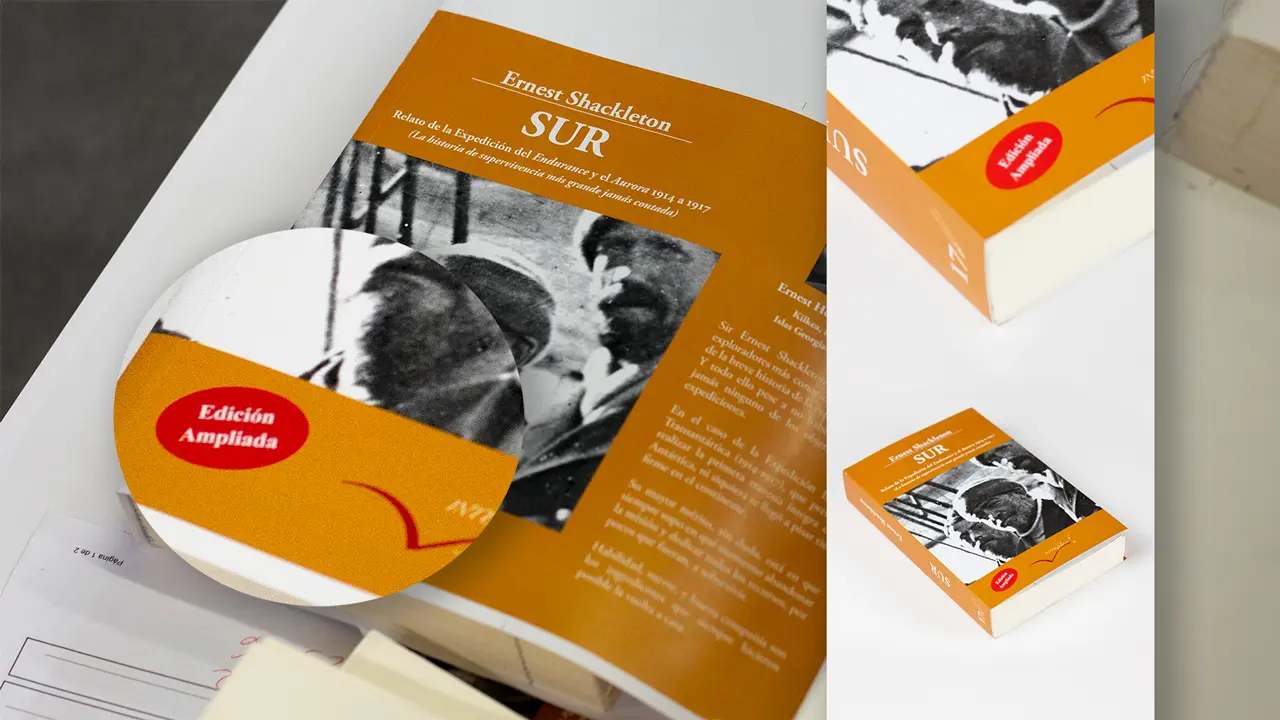

2 comentarios
excelente, muy gráfico, gracias.
Muy valioso e interesante. Gracias